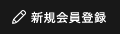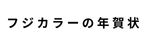�f�W�^���J�����B�e�K�C�h06
RAW�t�@�C�������E�t�H�g���^�b�`�Ƃ́H

RAW�t�@�C�������E�t�H�g���^�b�`
RAW�i���[�j�t�@�C��������t�H�g���^�b�`�ƌ������t���������ɂȂ������͂���܂��H���̃K�C�h�ł́ARAW�t�@�C�������̊�{�I�Ȑ����ƁA�t�H�g���^�b�`�̊T�v�ɂ��Ă��ē����܂��B
RAW�t�@�C�������̐����ƃt�H�g���^�b�`�ɂ���
�܂��A�ŏ���RAW�t�@�C�������ƃt�H�g���^�b�`�ɂ��ĊȒP�ɂ��������܂��B
RAW�t�@�C������
RAW�t�@�C���ƌĂ��摜�ɂȂ�O�̐��f�[�^���AJPEG�^TIFF�`���Ȃǂ̉摜�ɕϊ����邱�Ƃł��B���̕ϊ��̍ۂɁA���邳��F���E�掿�Ȃǂ����邱�Ƃ��\�ł��B
�ʐ^�t�B�������������邱�ƂɎ��Ă��邽�߁A��ʓI�ɁuRAW�t�@�C�������v��A�P���ɁuRAW�����v�ƌĂ�Ă��܂��B
�t�H�g���^�b�`
�摜�̌`���T�C�Y�ύX�A�F���E���邳�����A�摜�̍����A�s�v���̏����ȂǁA���܂��܂ȉ��H�^�C�����s�����Ƃł��B�t�H�g���^�b�`�\�t�g�Ƃ��āA�uAdobe Photoshop�V���[�Y�v�i�A�h�r�Ёj���L���ł��B
�܂��A���s��Adobe PhotoShop CC�i�N���G�C�e�B�u�E�N���E�h�j�ł�JPEG�^TIFF�Ȃǂ̐Î~�摜�̂ق��A��قǂ��ē�����uAdobe Camera RAW�v�Œ���RAW�t�@�C������舵�����Ƃ��\�ł��B
JPEG�`���^TIFF�`���̉摜�ɂ���
♦JPEG�`�� �i�W�F�C�y�O�`���j♦
�Î~�摜�f�[�^�̈��k�����̈�ł��B�摜�f�[�^�����k�i�����悤�ȐF����̃f�[�^�Ƃ��Ă܂Ƃ߂ĕۑ��j���邽�߁A�t�@�C���T�C�Y�����������邱�Ƃ��\�ł��B�k�`���ɔ�ׂċL�^���f�B�A�ɑ����̉摜��ۑ����邱�Ƃ��\�ŁA���݁A�Î~�摜�`���Ƃ��āA�قڂ��ׂẴf�W�^���J�����ɍ̗p����Ă���`���ł��B �������A�ۑ��i�ĕۑ��j����ƈ��k�������s���摜���������������܂��B�t�H�g���^�b�`�\�t�g�Œ����E�C��������ɕۑ�������Ɖ摜�����邽�߁A�����E�C������JPEG�ۑ����邱�Ƃ͍Œ���̉ɗ��߂邱�Ƃ��������߂��܂��B
♦TIFF�`�� �i�e�B�t�`���j♦
�Î~�摜�f�[�^�̖��̂ł��BJPEG�`���͈��k���ĕۑ�����`���ł����ATIFF�`���͈�ʓI�ɔk�̌`���ł��B���̂��߁A�����E�C�����J��Ԃ��Ă��A���k�ɂ��摜�͔������܂���B
���݁A�قƂ�ǂ̃f�W�^���J�����Œ���TIFF�`���̉摜���쐬����@�\�͓��ڂ���Ă��炸�ARAW�t�@�C�������̍ۂɎw�肵�č쐬���邱�Ƃ���ʓI�ł��B
�Ȃ��ATIFF�`���͔k�̂���JPEG�Ɣ�r���ăt�@�C���T�C�Y�����ɑ傫���Ȃ�܂��B�傫�ȃt�@�C�����p�\�R���Ŏ�舵���ꍇ�A���ׂ�������A�����E�C�������Ɏ��Ԃ������邱�Ƃ�����܂��B
�܂��A�摜��ۊǁE�ۑ����Ă������߂ɑ�ʂ̋L���e�ʂ��K�v�ł��B�t�@�C���T�C�Y�̖ڈ��i���j�́A1200����f�̉摜�Łu��34.3MB�v�A1600����f�̉摜�Łu��45.7MB�v�A2600����f�̉摜�Łu��75MB�v�ł��B
��8bit-TIFF�`���̏ꍇ�B16bit-TIFF�`���̏ꍇ��2�{�ɂȂ�܂��B
���� RAW�t�@�C��������
RAW�t�@�C���������������O�ɁARAW�t�@�C���Ƃ͉��������������܂��B�܂��́A�f�W�^���J������JPEG�摜�������܂ł̗�������Ă݂܂��傤�B
�ʏ�̗���iJPEG�L�^�j
���̐}�̂悤�ɁA�����Y�ƃV���b�^�[�Ńs���g����̗ʂ��R���g���[�����ꂽ�����摜�Z���T�[�ɓ��Ă܂��B�摜�Z���T�[�͌��̋����ɉ������d�C�M���ɕϊ����ďo�͂��܂��B�摜�Z���T�[����̓d�C�M�����摜�G���W���ʼn摜�ɑg�ݗ��āA�o���オ�����摜���L�^���f�B�A�ɕۑ����܂��B���ꂪ�A�ʏ�̗���iJPEG�L�^�j�ł��B
![[�ʐ^]](/img/event/shootingguide202109/shootingguide06/index_img_0201.jpg)
RAW�t�@�C���L�^�̗���
RAW�t�@�C�����ȒP�ɐ�������ƁA�摜�Z���T�[�܂ł͈ꏏ�ł����A�摜�ɑg�ݗ��Ă�O�̒i�K�̓d�C�M�����L�^���f�B�A�ɕۑ����܂��B�܂��摜�ɂȂ�O�̏�Ԃł��̂ŁA�ʐ^�t�B�����ɗႦ��ƌ����O�̏�ԂɎ��Ă��܂��B���̂܂܂ł́A�v�����g��Web�ɃA�b�v���ĕ\�����邱�Ƃ͂ł��܂���B
![[�ʐ^]](/img/event/shootingguide202109/shootingguide06/index_img_0202.jpg)
RAW�t�@�C���́uRAW�v�́A�p��Łu���v��u�������v��\�����t�ł��B
RAW�t�@�C���ɂ���
��O�̍��ڂŁARAW�t�@�C���͉摜�ɂȂ�O�̒i�K�ŁA���̂܂܂̏�Ԃł̓v�����g��Web�ŕ\�����邱�Ƃ͂ł��Ȃ��Ɛ������܂����B�ł́A���p����ɂ͉������Ȃ��Ă͂����Ȃ��̂ł��傤���H
����́A�摜�iJPEG�^TIFF�Ȃǁj�Ɍ������鏈���ł��B���������B�e��Ɍ������邱�Ƃ��߂�ǂ��Ǝv���邩������܂��A�傫�ȗ��_�Ƃ��āA�B�e��Ɏ����̍D�݂ɍ��킹�ĉ掿��F���E���邳���ł��邱�Ƃ��������܂��B
���Ѓf�W�^���J�����̎B�e�摜�́A�掿�E�F�ɂ��ĊF���܂�育�D�]�����������Ă��܂����A����ł��A���D�݂ɉ����ĎB�e�������ƂɁu�z���C�g�o�����X��ύX�������v�u�t�B�����V�~�����[�V������ύX�������v�ȂǂƎv�������Ƃ͂���܂��H
JPEG�`���ł́A���ƂŏC������Ɖ掿���������邽�߁A�B�e���ɐݒ肵�Ȃ��Ă͂Ȃ�܂��ARAW�t�@�C���ŎB�e���Ă����ƁA�掿�̗��C�ɂ��������̍ۂɒ������邱�Ƃ��\�ł��B�ׂ��Ȑݒ�͎B�e��ɉāA�B�e�ɏW�����邱�Ƃ��ł��܂��ˁB�������ARAW�t�@�C���������Ă����̃t�@�C���͏������Ɏc�邽�߁A�����ł��摜���C�ɂ����ɁA���D�݂◘�p�ړI�ɍ��킹���摜����邱�Ƃ��ł��܂��B
RAW�t�@�C�������p��̒���
RAW�t�@�C���͎B�e�Z���T�[����o�͂��ꂽ���f�[�^�̂��߁A�ꖇ�̃t�@�C���T�C�Y���傫���A�傫�ȗe�ʂ̋L�^���f�B�A�i���j���K�v�ł��B
��2600����f�N���X��JPEG�t�@�C���́u��15�`16MB�v�A����RAW�t�@�C���́u��50MB�v�ł��BRAW�t�@�C���ŎB�e����ۂ́A��300���ȏ�B�e�\��16GB�ȏ�̋L�^���f�B�A���������߂ł��B
�Ȃ��A�Î~������X�|���X�ǂ��i�����������݁j����ɂ́A�u�]�����x�v���d�v�ł��B�ꕔ��SD�������[�J�[�h�ɂ͓]�����x���l�uMB�^S�v���L�ځE���J����Ă�����̂�����܂��B
�J�����̃f�[�^�]���X�s�[�h�����ɂ́A��荂���Ȑ��i���ǂ��ł��傤�B
RAW�t�@�C�����摜�Ɍ�������ɂ́H
FUJIFILM X�V���[�Y�f�W�^���J�����́A�S��RAW�t�@�C���L�^���\�ł��B�J�����́uRAW�t�@�C�������@�\�v��p�\�R����RAW�����\�t�g�E�G�A�uRAW FILE CONVERTER EX Powerd by SILKYPIX�v�Ȃǂ𗘗p���ĉ摜�����܂��B
RAW�t�@�C���ϊ��T���v��
�����^����
![[�ʐ^]](/img/event/shootingguide202109/shootingguide06/index_img_0401.jpg)
![[�ʐ^]](/img/event/shootingguide202109/shootingguide06/index_img_0402.jpg)
![[�ʐ^]](/img/event/shootingguide202109/shootingguide06/index_img_0403.jpg)
�z���C�g�o�����X
![[�ʐ^]](/img/event/shootingguide202109/shootingguide06/index_img_0404.jpg)
![[�ʐ^]](/img/event/shootingguide202109/shootingguide06/index_img_0405.jpg)
![[�ʐ^]](/img/event/shootingguide202109/shootingguide06/index_img_0406.jpg)
�t�B�����V�~�����[�V����
![[�ʐ^]](/img/event/shootingguide202109/shootingguide06/index_img_0407.jpg)
![[�ʐ^]](/img/event/shootingguide202109/shootingguide06/index_img_0408.jpg)
![[�ʐ^]](/img/event/shootingguide202109/shootingguide06/index_img_0409.jpg)
�J������RAW�t�@�C�������@�\
�J������RAW�t�@�C�������@�\�́A�z���C�g�o�����X�E�����^�����E�J���[�E�V���[�v�l�X�E�g�[���E�t�B�����V�~�����[�V�����E�m�C�Y���_�N�V�����̕ύX�ȂǁA�J�����ʼn\�Ȃ��܂��܂Ȑݒ���B�e��ɔ��f�����邱�Ƃ��\�ł��B
�Đ���ʂŌ���������RAW�t�@�C����\�����āA�uMENU�^OK�v�{�^���������ĕ\�������Đ����j���[����RAW������I�����Ă��������B
���B�e�����@��ȊO��RAW�t�@�C�����������邱�Ƃ͂ł��܂���B
RAW�����̐ݒ���
![[�ʐ^]](/img/event/shootingguide202109/shootingguide06/index_img_0410.jpg)
![[�ʐ^]](/img/event/shootingguide202109/shootingguide06/index_img_0411.jpg)
RAW�t�@�C�������@�\�̎�Ȑݒ荀�ځi��j FUJIFILM X-T3
�������p�̃J�����ɂ�荀�ځ^���e�͈قȂ�܂��B
| �ݒ� | ���� | �ݒ�\���� |
|---|---|---|
| �B�e�������f | �J�����ŎB�e�������̐ݒ�Ō������܂� | — |
| �摜�T�C�Y | �L�^����摜�̑傫����ύX�ł��܂��B | L3:2�AL16:9�AL1:1�AM3:2�AM16:9�AM1:1�AS3:2�AS16:9�AS1:1 |
| �掿���[�h | �L�^����摜�̈��k����ύX�ł��܂��B | FINE�ANORMAL |
| �����^���� | �摜�̖��邳�����܂��B �Â�����ꍇ�̓}�C�i�X���A���邭����ꍇ�̓v���X���ɒ������܂��B |
-1.0EV�`+3.0EV �i1/3EV�X�e�b�v�j |
| �_�C�i�~�b�N�����W | �摜�̖��Í��i���Ƃт��獕�Ԃ�܂Łj���g��^�k�����܂��B ���V���ȂǁA���Í��̑傫����ʑ̂�R���g���X�g�̍�����ʑ́A�܂�������ʑ̂Ȃǂ͐��l�������i200���E400���Ȃǁj����ƌ��ʓI�ł��B �܂�̏ꍇ�ȂǁA���Í������Ȃ��E�R���g���X�g���Ⴂ�ꍇ�́A���l��Ⴍ�i100���j����ƃ����n���̂����摜�ɂȂ�܂��B |
100���A200���A400�� |
| D�����W�D�� | ���Í��̑傫���V�[���ŁA���g�r�ƍ��Ԃ�̗�����}����悤�K�������Ď��R�Ȉ�ۂ̉摜���B�e�ł��܂��B | ���A��AOFF |
| �t�B�����V�~�����[�V���� | �t�B���������ւ���悤�ɉ摜�̔��F��K����ύX���܂��B | PROVIA�^�X�^���_�[�h�AVelvia�^�r�r�b�h�AASTIA�^�\�t�g�APro Neg. Hi�APro Neg. Std�A���m�N���A���m�N�� + Ye�^R�^G �t�B���^�[�i3��j�A�Z�s�A |
| ���m�N������ A B (���E�⍕��) | ���m�N���摜�̉������i�E�H�[���g�[���j/�⍕���i�N�[���g�[���j�����܂��B | +9�`-9 |
| �O���C���E�G�t�@�N�g | �摜�ɃU�����Ƃ�������̎����������܂��B | ���A��AOFF |
| �J���[�N���[���E�G�t�F�N�g | �J���[��ʑ̂̉A�e���������܂��B | ���A��AOFF |
| �z���C�g�o�����X | �����ɍ��킹�Đݒ肷��ƌ����ڒʂ�̔��F�ƂȂ�܂��B | AUTO�A�J�X�^���A�F���x�ݒ�A����A���A�A�u�����i1�^2�^3�j�A�d���A���� |
| WB�V�t�g | �z���C�g�o�����X�̔������@�\�ł��B | �����T�[�N���Őݒ� |
| �J���[ | �F�̔Z����ݒ肵�܂��B | �Z���A���Z���A�W���A��┖���A���� |
| �V���[�v�l�X | �摜�̗֊s������������A�_�炩�������肷�邱�Ƃ��ł��܂��B | HARD�AM-HARD�ASTD�AM-SOFT�ASOFT |
| �n�C���C�g�g�[�� | �n�C���C�g���i���邢�����j�̒��q���d��������A�_�炩�������肷�邱�Ƃ� �ł��܂��B | HARD�AM-HARD�ASTD�AM-SOFT�ASOFT |
| �V���h�E�g�[�� | �V���h�[���i�Â������j�̒��q���d��������A�_�炩�������肷�邱�Ƃ� �ł��܂��B | HARD�AM-HARD�ASTD�AM-SOFT�ASOFT |
| �m�C�Y���_�N�V���� | �����x�B�e���ɔ������闱��̃m�C�Y���������郌�x����ݒ肵�܂��B ���x������������ƃm�C�Y�͌������܂����A�𑜊����キ�Ȃ�܂��B ��ʑ̂̃f�B�e�[����ۂ������ꍇ�́A���x����Ⴍ���Ă��������B |
���A��⋭�ASTD�A����A�� |
| �_���������� | �_������������ON�^OFF��ύX�ł��܂��B ���_�����������F�摜���ӕ��̉𑜊������サ�܂��B |
ON�AOFF |
| �F��� | ��ʓI�Ɏg�p�����F��ԁusRGB�v�Ə��p��������uAdobe RGB�v�� ��ւ����s���܂��B | sRGB�AAdobeRGB |
RAW FILE CONVERTER Powerd by SILKYPIX
RAW FILE CONVERTER Powerd by SILKYPIX�́ARAW�t�@�C�����p�\�R����JPEG��TIFF�Ȃǂ̉摜�Ɍ�������\�t�g�E�G�A�ł��B�J������RAW�t�@�C�������@�\�����@�ׂ܂��͑�_�Ȓ������\�ł��B
![[�ʐ^]](/img/event/shootingguide202109/shootingguide06/index_img_0412.jpg)
RAW FILE CONVERTER EX Powerd by SILKYPIX �̎�ȋ@�\
| �@�\ | ���� �i�\�t�g�E�G�A�������L�ړ��e�j |
|---|---|
| �I�o� | �J�����ŘI�o������̂Ɠ����̌��ʂ��������̃p�����[�^�����ōs���܂��B �܂��A�����x�̎����I�o��@�\�ɂ��A���₭�K���I�o�ɒǂ����ނ��Ƃ��ł��܂��B |
| �z���C�g�o�����X���� | �J�����ł��炩���ߌ����w�肵�ĎB�e�����̂Ɠ����̌��ʂ��������̃p�����[�^�����ōs�����Ƃ��ł��܂��B ���邢�́A�F���x�ϊ��t�B���^���g�p���ĎB�e�����̂Ɠ����̌��ʂ��������̃p�����[�^�����ōs�����Ƃ��ł��܂��B |
| �V���[�v�l�X���� | �B�e�����G�̗֊s������A�m�C�Y�����Ȃǂ��������ɕύX���邱�Ƃ��ł��܂��B |
| �g�[������ | �B�e�����G�̒��q�i��A�d���Ȃǁj���������ɕύX���邱�Ƃ��ł��܂��B |
| �ʓx���� | �B�e��Ƀt�B������I�����銴�o�Ŏg����J���[���[�h��A�ׂ��ȐF�̔������@�\�Ȃǂ�����A�ʐ^�̐F�Â�������͂Ƀo�b�N�A�b�v���܂��B |
| �����Y�����̕ | �����Y�ŗL�̎������A�܂��͒ጸ���郌���Y������@�\�ɂ��A��荂�i�ʂȉf�������邱�Ƃ��ł��܂��B |
| ��]�A�f�W�^���V�t�g | �J�������X���ĎB�e���Ă��܂����ꍇ�ł��A��]�@�\�ɂ��X�����ȒP�ɏC���ł��܂��B ����ɁA�V�t�g�����Y�Ɠ��l�̌��ʂ̂���f�W�^���V�t�g�@�\�ɂ�艓�ߊ��̃R���g���[����A���z���̎B�e�ɈЗ͂����܂��B |
FUJIFILM X RAW STUDIO
X RAW STUDIO�́A�R���s���[�^�ƃf�W�^���J������USB�Őڑ����A�R���s���[�^�Ɏ�荞��ł���RAW�f�[�^���A�f�W�^���J�����ɓ��ڂ��Ă���Ǝ��̉摜�����G���W���X Processor Pro����g�p���Č������܂��B ���̂��ߕ�����RAW�f�[�^��A�����ď�������悤�ȗp�r�ɂ����ẮA�摜�t�@�C���e�ʂ��傫�����߂ɁA�p�\�R����ł�RAW������Ƃɒ������Ԃ��������Ă��܂������A�X Processor Pro����g�����������Z�ɂ��ARAW�����̘A���������A�킸���Ȏ��ԂŎ��{�ł��܂��B�܂��J�����̉摜�����v���Z�b�T���g�p���邽�߁A��t�B�����V�~�����[�V��������͂��߂Ƃ����x�m�t�C�����Ǝ��̐F�Č������y���݂��������܂��B �������̐ݒ荀�ڂ̓J�����������Ɠ������ڂł��B
![[�ʐ^]](/img/event/shootingguide202109/shootingguide06/index_img_0413.jpg)
FUJIFILM X RAW STUDIO�̎�ȋ@�\
| �@�\ | ���� �i�\�t�g�E�G�A�������L�ړ��e�j |
|---|---|
| RAW���� | �J������RAW�����Ɠ������ڂł��B |
| �����ݒ�E�v���t�@�C���̗��p | RAW�t�@�C�����������邽�߂̉掿�����ݒ�́u�v���t�@�C���v�Ƃ��ĊǗ�����܂��B�v���t�@�C���́A����RAW�t�@�C���ɃR�s�[���ēK�p���邱�Ƃ��ł��܂��B�悭�g�p����v���t�@�C�����u��—�U�[�v���t�@�C���v�Ƃ��ă\�t�g�E�G�A�ɓo�^���čė��p���邱�Ƃ��\�ł��B |
| �V���[�g�J�b�g�L�[ | �L�[�{�[�h�̃V���[�g�J�b�g�L�[�Ŋe�@�\���Ăяo�����Ƃ��ł��܂��B |
���� �t�H�g���^�b�`��
���̃K�C�h�̖`���ł��ȒP�ɐ������܂������A�摜�̌`���T�C�Y�ύX�E�蔲���A�F���E���邳�����A�s�v���̏����A�摜�̍����ȂǁA���܂��܂ȉ��H�^�C�����s�����Ƃ��t�H�g���^�b�`�ƌ����܂��B
���ł����l����Ԃ̔w�i�������ڂ�������A���i�ʐ^�Ɏʂ肱��ł��܂����d����d��������������A�����Y�������J�����̏h���Ƃ�������摜�Z���T�[�̂��݂������B����ɂ́A�䂪��Ŏʂ��Ă��܂����摜�̏C���A�����̎ʐ^���d�ˍ��킹�鍇���ʐ^�ȂǁA���L���t�H�g���^�b�`���\�ł��B
���̏͂ł́A�v���ʐ^�Ƃ����p����\�t�g�E�G�A�uAdobe Photoshop CC�v���g�p�����u�t�B���^�[�e�N�j�b�N�i�ڂ����j�v�u�s�v���̏����v�u�c�摜�̕�v�u�摜�����v�̃T���v�����Љ�܂��B�܂��AAdobe PhotoShop CC��RAW�t�@�C���i���j�EJPEG�摜�ETIFF�摜�ȂǁA�l�X�ȃt�@�C���`���ɑΉ����Ă��܂��B
����قǐ�������uAdobe Camera RAW�v�ɑΉ������@���RAW�t�@�C���ł���K�v������܂��B
���ۂ̏����菇�ɂ��ẮAAdobe�Ђ̌����T�C�g�ŏڂ����Љ��Ă��܂��̂ŁA�����ɂȂ��Ă͂������ł��傤���B���ē�����@�\�̂ق��ɂ��A�����̋@�\�E�e�N�j�b�N���Љ��Ă��܂��B
![[�ʐ^]](/img/event/shootingguide202109/shootingguide06/index_img_0501.jpg)
▶Adobe Photoshop ���[�j���O�ƃT�|�[�g![[�ʐ^]](/img/event/shootingguide202109/shootingguide05/externalLink_ico_01.gif)
�摜�̃��^�b�`�T���v��
�t�B���^�[�e�N�j�b�N�i�ڂ����j
Adobe Photoshop�̃t�B���^�[�i�ڂ����j���g�p���ĉԂ̔w�i���ڂ����Ă݂܂����B�t�B���^�[�i�ڂ����j���g�p����Ǝw�肵�����ʂ��ڂ������Ƃ��\�ł��B���Ă��炢���������Ɏ�����U���������ꍇ��l���̔w�i��傫���ڂ��������ꍇ�ȂǂɗL���ȋ@�\�ł��B�܂��A�t�B���^�[�ɂ́u�ڂ����v�̑��ɂ��A���܂��܂ȋ@�\������܂��B
�t�B���^�[�i�ڂ����j�̓K�p��
![[�ʐ^]](/img/event/shootingguide202109/shootingguide06/index_img_0601.jpg)
�s�v���̏���
Adobe PhotoShop�ɂ́A�w�肵�������̎��͂���͂��ē����悤�ȃp�^�[���œh��Ԃ��@�\������܂��B���̎ʐ^�́A�w�i�Ɏʂ荞��ł��܂����d���Ɠd���̕������w�肵�āA���������T���v���ł��B
�u�h��Ԃ��v�@�\�ŕs�v���������������
![[�ʐ^]](/img/event/shootingguide202109/shootingguide06/index_img_0602.jpg)
�h��Ԃ��̑��A���̎ʐ^�̂悤�ɉ摜�Ɏʂ肱��ł��܂����摜�Z���T�[�̂��݂ȂǁA�ׂ��ȕ������C���������ꍇ�́A�u�R�s�[�X�^���v�c�[���v���֗��ł��B
�u�R�s�[�X�^���v�c�[���v�@�\�ŕs�v���������������
![[�ʐ^]](/img/event/shootingguide202109/shootingguide06/index_img_0603.jpg)
�䂪�摜�̕
�L�p�����Y���g�p���āA��ʑ̂̏�≺����B�e����Ɣ�ʑ̂̌`���c��Ŏʂ��Ă��܂���������܂��ˁB����18mm�����Y�Ō������B�e�������̂ł����A��〈�グ��悤�ɎB�e�������߁A�㕔����܂�悤�ɂ䂪��ł����Ԃł��B ����ȏꍇ�ł��AAdobe Photoshop CC���g�p����A�䂪�݂��i�L�p��j���邱�Ƃ��\�ł��B
���䂪�ݕ�������ꍇ�́A�摜�̌`���ω����邽�߁A���ӕ��ɋ��ł��Ă��܂����Ƃ�����܂��B���̂��߁A�摜�̐蔲���i���ӕ��̃J�b�g�j���K�v�ɂȂ�ꍇ������܂��B
![[�ʐ^]](/img/event/shootingguide202109/shootingguide06/index_img_0604.jpg)
![[�ʐ^]](/img/event/shootingguide202109/shootingguide06/index_img_0605.jpg)
�摜����
�����̉摜���d�ˍ��킹�Ĉꖇ�̉摜�ɂ���e�N�j�b�N�ł��B�Ⴆ�A��ʑ̂̑傫�������Č����ł͂��肦�Ȃ��摜���쐬���邱�Ƃ�A�l���ƕ��i�i�w�i�j���������čs���������Ȃ��ꏊ�̃X�i�b�v�����グ�邱�ƂȂǂ��\�ł��B
���̎ʐ^�́A�����Ȃ���ɔ�s�@�������������̂ł��B
�摜�����̍��
![[�ʐ^]](/img/event/shootingguide202109/shootingguide06/index_img_0606.jpg)
PhotoShop��RAW�t�@�C�������@�\ Adobe Camera RAW
Adobe PhotoShop�ɂ́ARAW�t�@�C���i���j���摜�Ɍ�������@�\�uAdobe Camera RAW�v������܂��B���̋@�\���g�p����ƁA���͂ł��ē������uRAW FILE CONVERTER EX Powerd by SILKYPIX�v�̂悤�ɉ摜�̌����̍ۂɖ��邳��F���E�掿�Ȃǂ����邱�Ƃ��\�ł��B
RAW�t�@�C����������t�H�g���^�b�`�܂ł���A�̗���ŏ������邱�Ƃ��\�ł��BRAW�t�@�C������t�H�g���^�b�`�܂ł��s���ꍇ�́A���̋@�\���g���ƕ֗��ł��B
���uAdobe Camera RAW�v�ɑΉ����Ă���f�W�^���J�����ŎB�e����RAW�t�@�C���ł���K�v������܂��B
![[�ʐ^]](/img/event/shootingguide202109/shootingguide06/index_img_0701.jpg)
�Ō�܂ł��������������肪�Ƃ��������܂����B