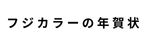�f�W�^���J�����B�e�K�C�h01
�t�B�����V�~�����[�V������A�h�o���X�g�t�B���^�[���[�h���g���ăX�i�b�v���B���Ă݂悤
![���]�Ԃ̂��镗�i](/img/event/shootingguide202109/shootingguide01/index_img.jpg)
�B�e �F ���₵ ������
�t�B�����V�~�����[�V������A�A�h�o���X�g�t�B���^�[���[�h�ŎB�e�̃A�����W�����܂��傤
�s���g�̈ʒu���R���g���[��������A��{�̍\�}���g�ɂ�����A�t�B�����V�~�����[�V������A�h�o���X�g�t�B���^�[���[�h���g���ĎB�e�̃A�����W�����Ă݂܂��傤�B
�t�B�����V�~�����[�V�����́A�u�t�B������I��ŎB��v���o�Ŗ��킦��x�m�t�C�����̃f�W�^���J����X�V���[�Y�̓����ŁA�F���i�F�ʂ̔Z�W�E����j��K���i�_�炩���E�d���j���R���g���[������@�\�ł��B�B�e�V�[���ɉ����đI��Ŏg���Ă݂܂��傤�B
�܂��A�A�h�o���X�g�t�B���^�[���[�h�́A������Ƃ����V�ѐS�ƁA���킢�̂���\�����ł��܂��B��ʑ̂ɓK�������ʂ��y���݂Ȃ���g���Ă݂Ă��������B�����̐ݒ�Ƃ͈Ⴄ�u�F�̕\���v���L���邱�ƂŁA�B�e�̊y��������������悤�ɂȂ�܂��B
�J�����̐ݒ���H�v���Ĉ�ۂ�ς��Ă݂܂��傤
�F�̕ω��ň�ۂ��ς��t�B�����V�~�����[�V������A�A�h�o���X�g�t�B���^�[���[�h�ȂǁA�f�W�^���J�������L�̋@�\���g�����ƂŁA��蕵�͋C�̂���ʐ^���B��܂��B
�t�B�����V�~�����[�V����
�t�B�����V�~�����[�V�����Ƃ́A���Ђ��ʐ^�p�t�B�������[�J�[�Ƃ��Ĕ|���Ă����g�ʐ^�̐F�h���Č��������[�h�ł��B �t�B���������ւ��銴�o�ŐF����K���E�R���g���X�g���ւ��邱�Ƃ��ł��܂��B
�yProvia�z
�W���I�Ȕ��F�ƊK���ł��B�����ڂɋ߂��F�Č������߂�ꍇ�ȂǂɍœK�ȃt�B�����V�~�����[�V�����ł��B
�yVelvia�z
�[�i��A�l�I���T�C���A�ɂ��₩�ȊŔȂǁA����т₩�ʼn₩�ȃV�[���ɂ́A�ʓx�̍���Velvia�����X�X���ł��B
�yASTIA�z
����̉��C�Ȃ����i��A�X�C�[�c�A�ԂȂǁA�����炵����ʑ̂ɁB���邭�A�_�炩���d�オ��܂��B�I�o����v���X�ɂ���Ƃ���w�D�������͋C���o���܂��B
�y�N���b�V�b�N�N���[���z
�����������A���e�B�[�N�ȕ��͋C��A�����`�ʂɂ���������N���b�V�b�N�N���[�����h�L�������^���[�^�b�`�Ɏd�オ��̂ŁA�X�i�b�v�ʐ^�Ɍ����Ă��܂��B
�y���m�N���z
���Ɖe�̃O���f�[�V�����ŕ\������郂�m�N���[���͐F�Ƃ�����Ȃ����߁A��ʑ̂̑z����A�ǂ�ȃV�[���Ȃ̂��z����~�����ĂĂ���܂��B
♦�����|�C���g♦
���C�ɓ���̃t�B�����V�~�����[�V������3��u�t�B�����V�~�����[�V����BKT�i�u���P�e�B���O�j�v�ɐݒ肵�Ă����ƁA�V���b�^�[�����������ɐF���̈Ⴄ3��̉摜���ɎB�e���邱�Ƃ��ł��܂��B
�t�B�����V�~�����[�V����BKT (�u���P�e�B���O) �ݒ���@
�i��j FUJIFILM X-A�V���[�Y
![[�ʐ^]](/img/event/shootingguide202109/shootingguide01/index_img_0112.jpg)
![[�ʐ^]](/img/event/shootingguide202109/shootingguide01/index_img_0113.jpg)
![[�ʐ^]](/img/event/shootingguide202109/shootingguide01/index_img_0114.jpg)
�A�h�o���X�g�t�B���^�[�iAdv.�t�B���^�[�j
�A�h�o���X�g�t�B���^�[�Ƃ́A���܂��܂ȃt�B���^�[���ʂ����������j�[�N�ȎB�e���y���߂�@�\�ł��B���[�h�_�C������Filter�i���邢��ADV.�j�ɉA�\���̕����L����܂��B�t�B���^�[�̌����������ĎB�e���Ă݂܂��傤�B
���j�^�[��ʂŃt�B���^�[���ʂ��m�F���Ȃ���B�e���Ă݂Ă��������B
�y�A�h�o���X�g�t�B���^�[ �g�C�J���������ŎB��z
�����������͋C�̂����ʑ̂������Ȃ���܂������B�J�����̐ݒ�����肷��ƃC���[�W���N���₷���A��ʑ̂�I�т₷���Ȃ�܂��B���Ƃ��A�u�g�C�J�����v���g���ƁA���ӌ��ʂ𗎂Ƃ������g���ȕ��͋C�Ɏd�オ��܂��B
�g�C�J�����̍��
�y���̑��̃A�h�o���X�g.�t�B���^�[�i��j�z
�|�b�v�J���[ �F �|�b�v�A�[�g�̂悤�ȑN�₩�Ŕh��ȐF�ŕ\���ł���̂ŁA�J���t���Ȕ�ʑ̂Ɍ����Ă��܂��B
�~�j�`���A �F �W�I���}�̐��E��\���ł��܂��B���ՂŌ����낹�鍂������̎B�e�Ɍ����Ă��܂��B
�n�C�L�[ �F�S�̓I�ɃR���g���X�g��}�������邭�u�₩�ȕ\�����ł��܂��B
�\�t�g�t�H�[�J�X �F �\�t�g�t�B���^�[���g�����悤�ɑS�̓I�ɂڂ��������������z�I�ȕ��͋C�Ɏd�オ��܂��B
������ʑ́A�C���~�l�[�V�����̂悤�ȓ_�����Ɍ����Ă��܂��B
�p�[�g�J���[ �F ����̐F�����c���A���̑��̓��m�N���ɂ��܂��B����̐F���������������ۂɌ����Ă��܂��B
���A�h�o���X�g�t�B���^�[���[�h�ł͘A���B�e��BKT�B�e�͂ł��܂���̂ŁA�ꖇ���������蒚�J�ɎB�e���܂��傤�B�܂�WB�͎����I�ɁuAUTO�v�ɐ�ւ��܂��B
�A�h�o���X�g�t�B���^�[�̐ݒ���@
�i��j FUJIFILM X-A�V���[�Y
![[�ʐ^]](/img/event/shootingguide202109/shootingguide01/index_img_0124.jpg)
![[�ʐ^]](/img/event/shootingguide202109/shootingguide01/index_img_0125.jpg)
![[�ʐ^]](/img/event/shootingguide202109/shootingguide01/index_img_0126.jpg)
�C ���D�݂̃A�h�o���X�g�t�B���^�[���㉺�L�[�܂��͍��E�L�[�őI�����܂��B
![[�ʐ^]](/img/event/shootingguide202109/shootingguide01/index_img_0114.jpg)
�������߂̃J����/�����Y�́H
�X�i�b�v�B�e�̏ꍇ�A�L�p�`�W���P�œ_�����Y�A�������͕W���Y�[�������Y���������߂ł��B
♦���i�̍w��♦
���܂� �F �I�o��ł��̏�̕��͋C���Č����܂��傤
�I�o��Ƃ́A�ʐ^�̖��邳���R���g���[������@�\�ł��B�����Ė���߂ɎB�e������A�Â߂ɎB�e�����肷�邱�Ƃň�ۂ�������ƕς���Ă��܂��B�u�₩�ȕ��͋C��A�₢�����͋C�A�������������͋C�ȂǁA�B�e�V�[���ɂ���ĕ\�����邱�Ƃ��\�ł��̂ł��������������B
�y�I�o��̗�z
![[�ʐ^]](/img/event/shootingguide202109/shootingguide01/index_img_0301.jpg)
![[�ʐ^]](/img/event/shootingguide202109/shootingguide01/index_img_0302.jpg)
![[�ʐ^]](/img/event/shootingguide202109/shootingguide01/index_img_0303.jpg)
![[�ʐ^]](/img/event/shootingguide202109/shootingguide01/index_img_0304.jpg)
�y�I�o��̕��@�z
�i��jFUJIFILM X-A�V���[�Y
![[�ʐ^]](/img/event/shootingguide202109/shootingguide01/index_img_0305.jpg)
![[�ʐ^]](/img/event/shootingguide202109/shootingguide01/index_img_0306.jpg)
���v���X���ɉi�����v���j�Ɖ摜�����邭�A�}�C�i�X���ɉi���v���j�Ɖ摜���Â��Ȃ�܂��B
�Ō�܂ł��������������肪�Ƃ��������܂����B�����Ȑݒ���y���݂Ȃ���A �X�i�b�v�B�e�Ƀ`�������W���Ă��������I


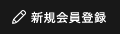

![[�ʐ^]](/img/event/shootingguide202109/shootingguide01/index_img_0101.jpg)
![[�ʐ^]](/img/event/shootingguide202109/shootingguide01/index_img_0102.jpg)
![[�ʐ^]](/img/event/shootingguide202109/shootingguide01/index_img_0103.jpg)
![[�ʐ^]](/img/event/shootingguide202109/shootingguide01/index_img_0104.jpg)
![[�ʐ^]](/img/event/shootingguide202109/shootingguide01/index_img_0105.jpg)
![[�ʐ^]](/img/event/shootingguide202109/shootingguide01/index_img_0106.jpg)
![[�ʐ^]](/img/event/shootingguide202109/shootingguide01/index_img_0107.jpg)
![[�ʐ^]](/img/event/shootingguide202109/shootingguide01/index_img_0108.jpg)
![[�ʐ^]](/img/event/shootingguide202109/shootingguide01/index_img_0109.jpg)
![[�ʐ^]](/img/event/shootingguide202109/shootingguide01/index_img_0110.jpg)
![[�ʐ^]](/img/event/shootingguide202109/shootingguide01/index_img_0111.jpg)
![[�ʐ^]](/img/event/shootingguide202109/shootingguide01/index_img_0115.jpg)
![[�ʐ^]](/img/event/shootingguide202109/shootingguide01/index_img_0116.jpg)
![[�ʐ^]](/img/event/shootingguide202109/shootingguide01/index_img_0117.jpg)
![[�ʐ^]](/img/event/shootingguide202109/shootingguide01/index_img_0118.jpg)
![[�ʐ^]](/img/event/shootingguide202109/shootingguide01/index_img_0119.jpg)
![[�ʐ^]](/img/event/shootingguide202109/shootingguide01/index_img_0120.jpg)
![[�ʐ^]](/img/event/shootingguide202109/shootingguide01/index_img_0121.jpg)
![[�ʐ^]](/img/event/shootingguide202109/shootingguide01/index_img_0122.jpg)
![[�ʐ^]](/img/event/shootingguide202109/shootingguide01/index_img_0123.jpg)